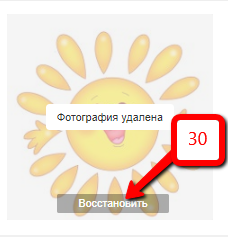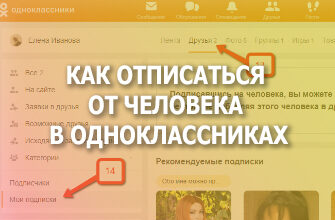Многие пользователи популярной социальной сети «Одноклассники», позволившие себе быть слишком открытым в сети, рано или поздно задаются вопросом: как удалить фото из альбома в «Одноклассниках»? В общем-то, этот вопрос волнует и тех, кто пересмотрел свой взгляд на фотографии, которые должны быть открыты для просмотра пользователям сайта «Одноклассники» или друзьям, и желает внести коррективы.
Способы удаления фотографий
В социальной сети «Одноклассники» нет запрета на удаление фотографий, загруженных вами в свой профиль. Но восстановить их можно только по горячим следам, когда информация о них всё ещё хранится на сервере. Если страница была перегружена (обновлена), то путь к восстановлению закрыт. Поэтому прежде чем удалять фото с сайта, убедитесь, что оно есть у вас на другом носителе информации.
Удалять можно как единичные фотографии вне альбома, в альбоме, весь альбом с фотографиями целиком. Удалить несколько фотографий одновременно внутри альбома нельзя, но всё-таки есть способ «обхитрить» систему.
Удаление одной фотографии из альбома
На своей странице перейдите в раздел «Фото» (1) и выберите нужный вам альбом (2):
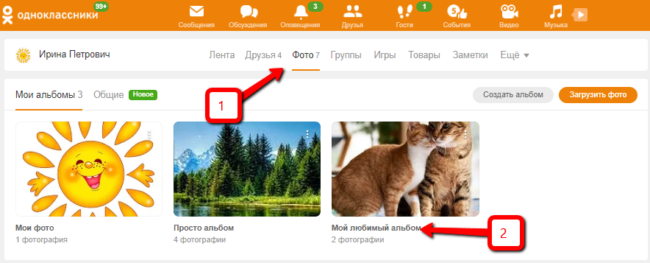
Попав внутрь альбома, нажмите на кнопку «Редактировать» (3):
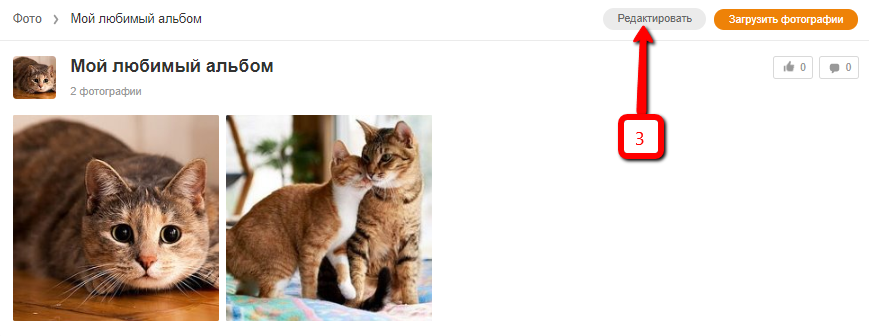
Наведите курсор мыши на ту фотографию, которую мечтаете удалить, и нажмите на иконку крестика, расположенную вверху справа от фотографии (4):
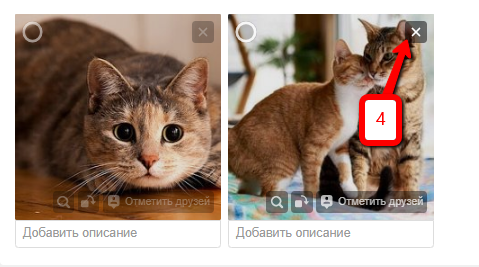
После этого действия на экране появится информационное сообщение об удалении фотографии. Пока страница не обновлена, у вас ещё есть шанс восстановить фотографию, для этого нужно нажать на кнопку «Восстановить» (5).
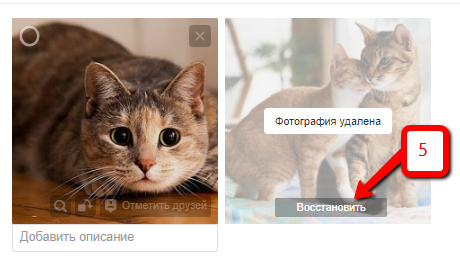
Удаление всего альбома
Удаление альбома на сайте «Одноклассники» подразумевает удаление и всех фотографий, находящихся внутри него. Для удаления альбома перейдите в пункт меню «Фото» (6) и внутри него нужный, вернее уже больше не нужный вам альбом (7):
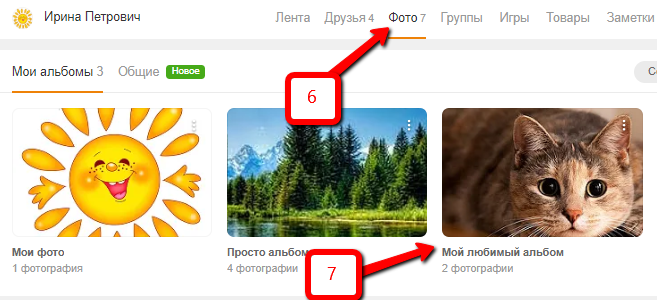
С помощью кнопки «Редактировать» (7) перейдите в режим редактирования:
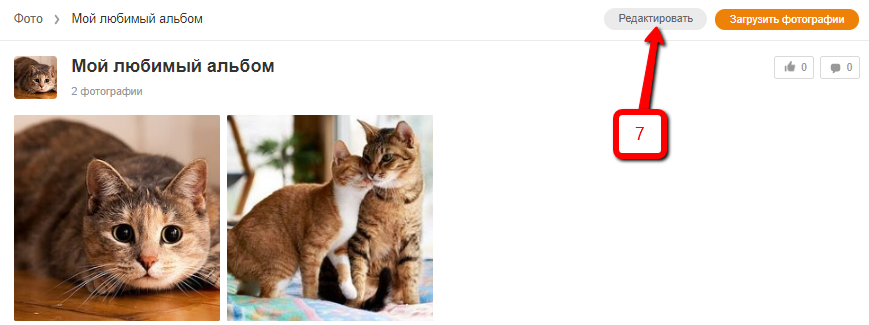
Для удаления альбома и всего содержимого нажмите на кнопку «Удалить альбом» (8):
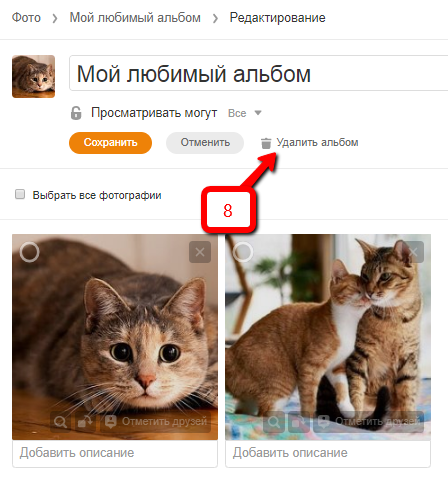
Подтвердите свои намерения путём нажатия на кнопку «Удалить» (9):
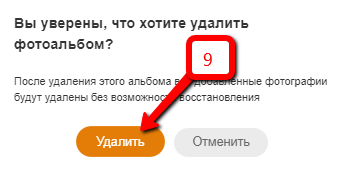
Восстановить удалённый альбом и его содержимое на сайте «Одноклассники» нельзя.
Удалить несколько фотографий из альбома
Операцию по групповому удалению фотографии разработчики сайта не предусмотрели, но, чтобы мучительно не удалять фотографии из альбома по одной, можно использовать обходной путь. Для этого перейдите в раздел «Фото» (10) и нажмите в нём кнопку «Создать альбом» (11):
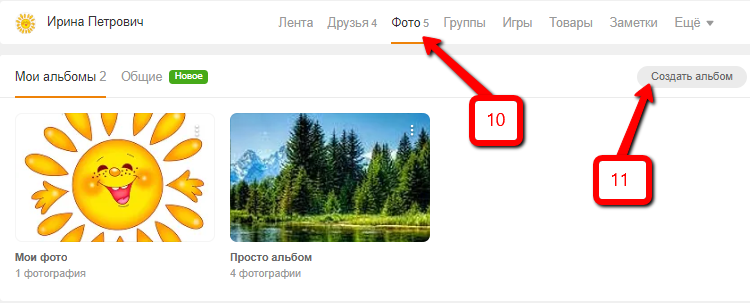
В этот альбом мы будем перемещать фотографии, которые планируем удалить. Придумайте название альбому и впишите его в поле (12), в полях (13), (14) укажите параметры доступности альбома, которые, кстати, можно не менять, оставив значения по умолчанию. Затем нажмите на кнопку «Создать» (15):
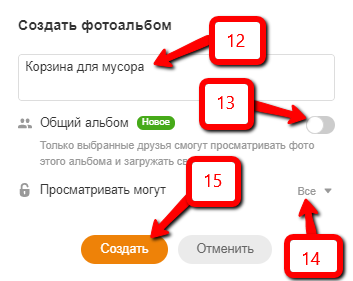
После этого созданный, но не наполненный фотографиями альбом появится в разделе «Фото» (16):
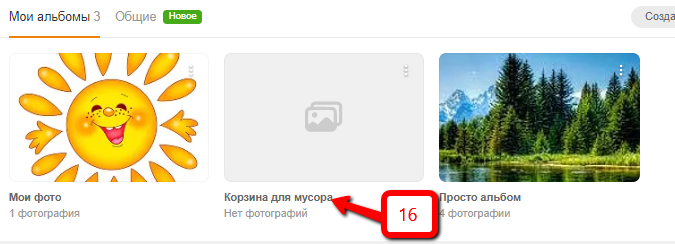
Перейдите в тот альбом, из которого вы планируете удалить несколько фотографий (17):
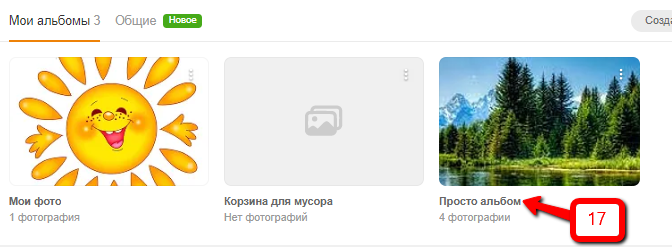
Внутри альбома нажмите на кнопку «Редактировать» (18):
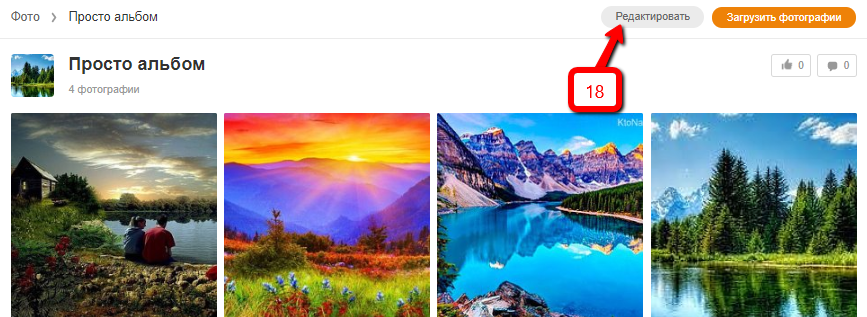
Внутри редактируемого альбома отметьте мышью те фотографии, которые планируете удалить, (19). В выпадающем списке над фотографиями выберите название альбома, который зарезервировали для мусора (21). После этого необходимо нажать на кнопку «Перенести фотографии» (22):
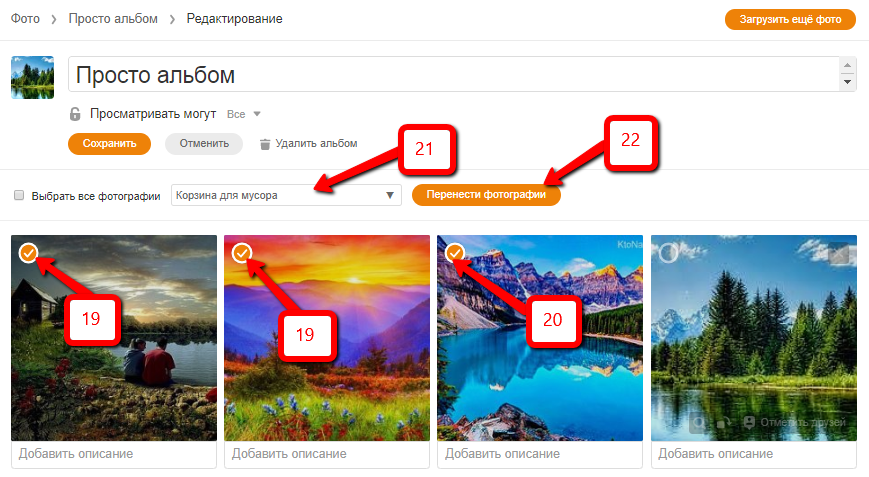
Если вы всё сделали правильно, то увидите на экране следующее сообщение:

Дальше вам необходимо вернуться в раздел «Фото», в котором мы видим, что ранее пустой альбом уже не пуст. Нажмите на три точки справа вверху от обложки альбома (23) и в выпадающем меню выберите пункт «Редактировать» (24):
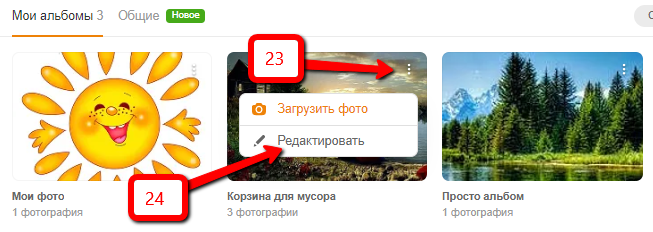
С помощью кнопки «Удалить альбом» (25) удалите более не нужный вам альбом:
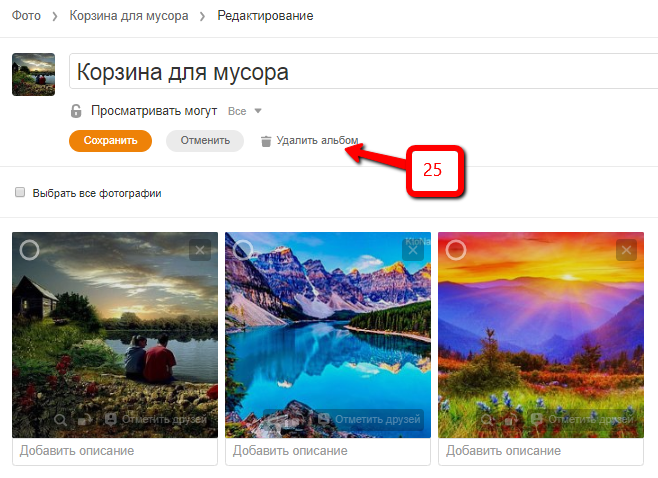
Подтвердите ваши намерения нажатием кнопки «Удалить» (26):
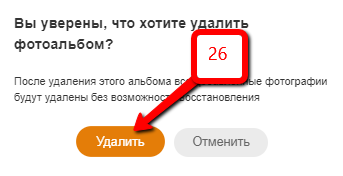
Удаление фотографии, расположенной вне альбома
Одиночную фотографию, не размещённую в альбом, можно удалить следующим образом: перейдите в раздел «Фото», затем перейдите в подраздел «Мои фото» (27):
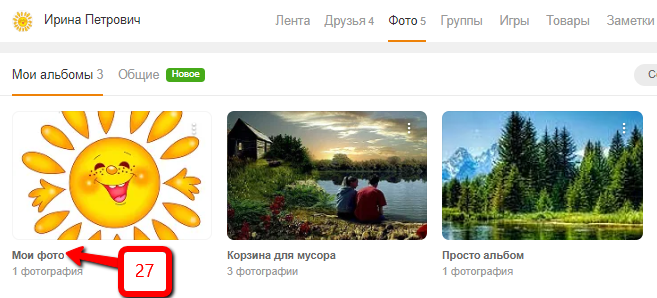
В нём вы увидите абсолютно все фотографии, которые вы сюда поместили. Нажмите на кнопку «Редактировать» (28), чтобы попасть внутрь подраздела:
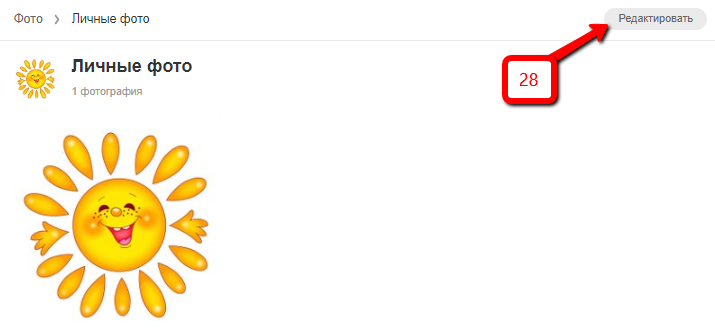
В правом верхнем углу удаляемой фотографии нажмите на иконку крестика (29):
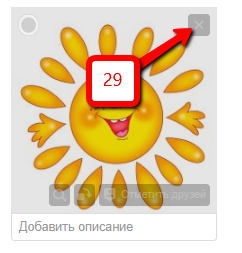
После этого на экране появится сообщение о том, что фотография удалена. Если вы поняли, что поспешили с удалением, и решили восстановить фотографию, нажмите на кнопку «Восстановить» (30). Возможность восстановления работает только при условии, что вы не успели обновить страницу, в противном случае фотографию восстановить уже нельзя.