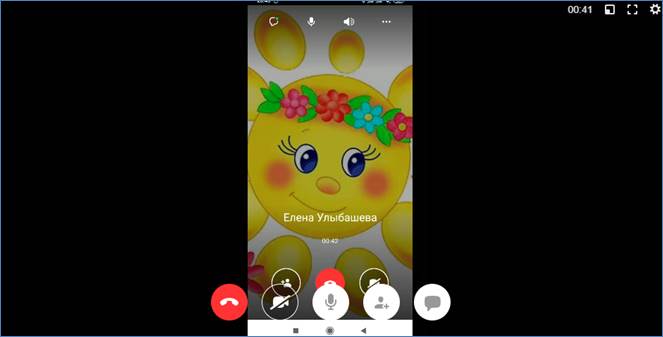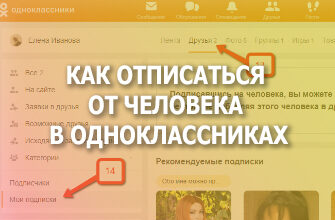Разработчики социальной сети «Одноклассники» трепетно следят за новшествами в веб-индустрии и стараются быстро реализовавать различные привлекательные для пользователей функции, постоянно улучшают интерфейс, чтобы люди отдавали своё предпочтение именно «Одноклассникам», а не другим сетям. Видеозвонок – одна из таких удобный возможностей, которая очень популярна у пользователей. А у тех, кто попал на сайт впервые, естественно, возникает резонный вопрос: видеозвонок в «Одноклассниках» как пользоваться, как звонить.
На самом деле, звонить на сайте очень просто, как и из мобильного приложения. В этой инструкции пойдёт речь не только о том, как физически совершить звонок, но и как настроить свой компьютер или телефон, чтобы воспроизводились видео и звук.
Настройка и воспроизведение видеозвонка на компьютере
Работа на сайте «Одноклассники» во многом заточена под использование такого программного обеспечения как Adobe Flash Player. Оно позволяет пользователям играть в игры, просматривать картинки и видео, слушать музыку, а также совершать видеозвонки на сайте. Если вы используете для входа на сайт браузеры Google Chrome или Яндекс.Браузер, то вам нет никакой необходимости забоиться об обновлении плагина Adobe Flash Player: он обновляется автоматически вместе с обновлением браузера.
Если же вы пользуетесь другим браузером, то для каждого из них есть нюансы обновления, но чтобы в них не вникать, можно всё-таки скачать, к примеру, Google Chrome и использовать его для этих целей.
Ещё одна важная информация: позвонить на сайте «Одноклассники» можно только человеку, который добавлен в список ваших друзей, поэтому для совершения звонка необходимо перейти в пункт меню «Друзья» (1):
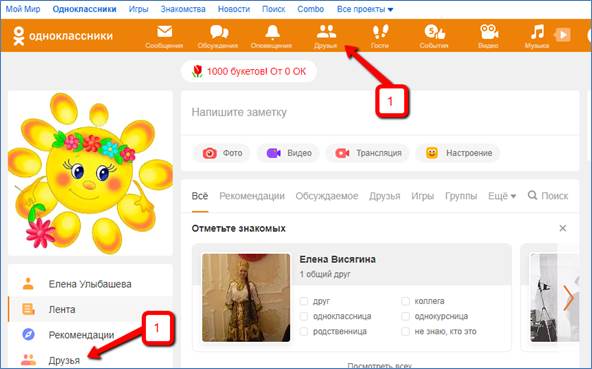
Для совершения видеозвонка важно убедиться, что ваш собеседник находится на сайте (2), иначе желанного разговора не получится, хотя «след» в диалоге останется. Для вызова абонента нажмите на кнопку «Позвонить» (3):
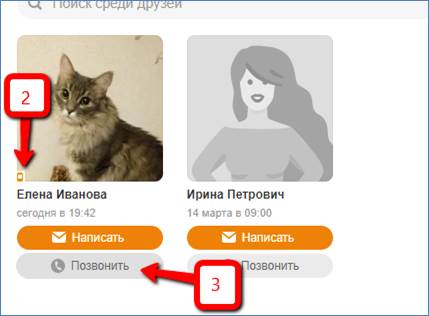
Если это ваш первый звонок на сайте «Одноклассники», то звонка вызова не услышите, потому что у сайта нет разрешения на использование ваших камеры и микрофона. Об этом вас проинформирует сообщение, которое появится на экране. Необходимо нажать на кнопку «Разрешить» (4):
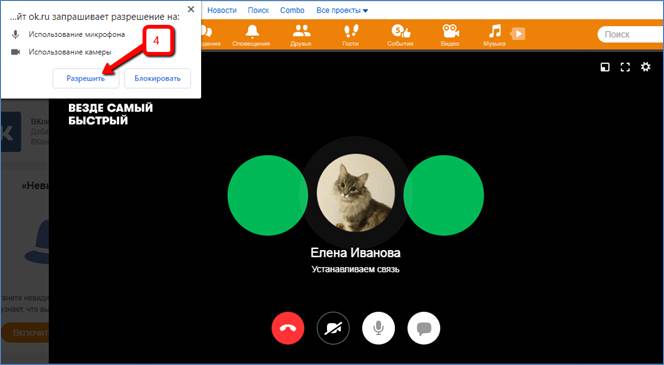
После этого вы услышите звонок вызова, а в правом нижнем углу увидите своё видеоизображение (5):
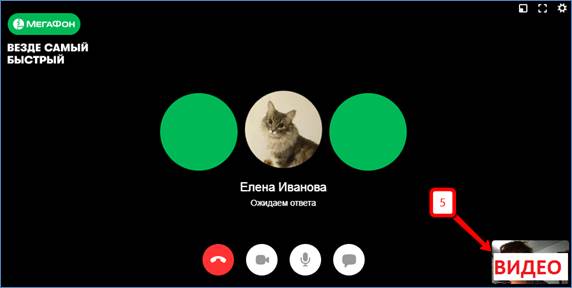
Как только ваш абонент примет вызов, вместо его аватарки вы увидите его видеоизображение (6):
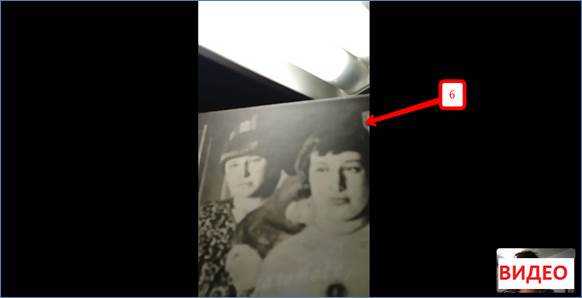
Во время видеозвонка у вас есть возможность:
- Включить/отключить передачу своего видеоизображения (7),
- Включить/выключить микрофон (8),
- Написать сообщение своему собеседнику (9).
Функция добавления дополнительных собеседников в разговор (10) автоматически переводит разговор в аудиоконференцию с отключением видеоизображений. Вместо лиц вы будете видеть аватарки пофиля.
Кнопка (11) завершает разговор.
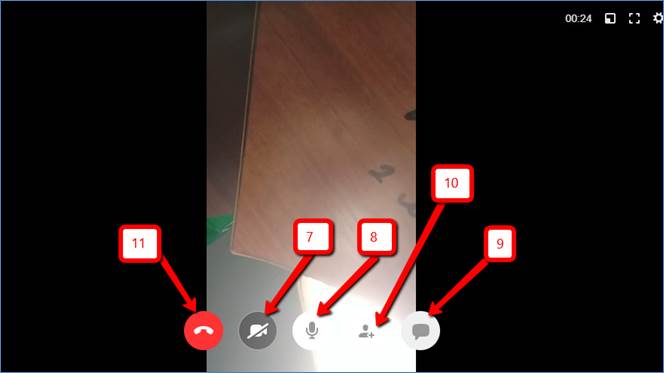
Кнопка (12) позволяет свернуть экран до минимального, кнопка (13) развернуть видео на весь монитор. А кнопка (14) вызывает дополнительное меню с настройками аудио и видеопараметров:
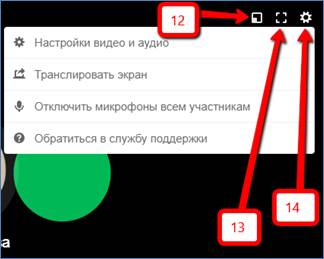
Настройка и воспроизведение видеозвонка на телефоне
Зайдите в приложение «ОК» на мобильном телефоне, перейдите в меню программы (15). В меню выберите пункт «Друзья» (16):
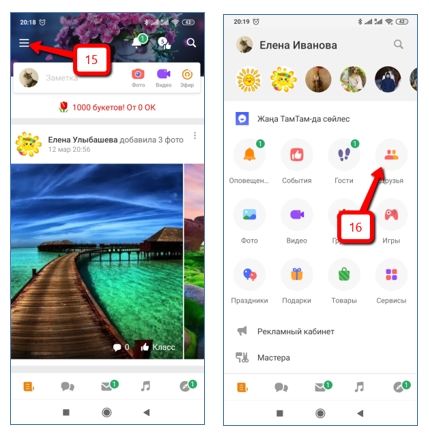
Найдите в списке нужного друга и нажмите на иконку трубки рядом с именем (17). Если это ваш первый звонок на «Одноклассниках» с мобильного телефона, то дайте разрешение на использование программой вашего микрофона и камеры (18) и (19):
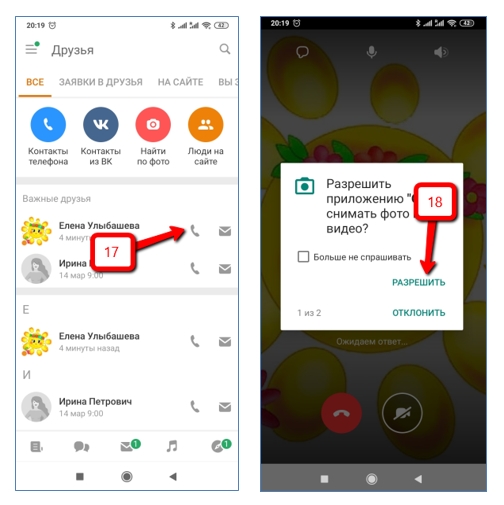
Во время разговора у вас есть возможность:
- Добавить собеседников в разговор (20) (разговор перейдёт в аудиоформат),
- Во время разговора написать собеседнику сообщение (21),
- Включить/отключить микрофон (22),
- Включить/отключить динамик (наушники) (23),
- Завершить разговор (24),
- Включить/отключить видеоизображение (25),
- Вызвать дополнительное меню (26).
В дополнительном меню включается функция демонстрации своего экрана собеседнику. Чтобы её включить, нужно передвинуть «ползунок» до упора вправо (27). После этого на экране телефона появится сообщение о том, что изображение экрана будет передано на экран собеседника, затем начнётся трансляция.
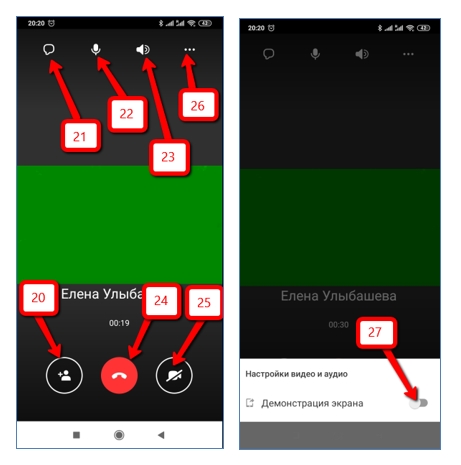
Вот таким образом передаётся изображение с мобильного телефона на монитор пользователя, сидящего за компьютером.